
Regular expressions are definitely a great tool to master : they allow users to search for text based on patterns like text starting with a specific letters or text that can be defined as an email address. One of the greatest features of the grep command is the ability to search for text using regular expressions. In order to find out this information, you can use the “ dmesg” command and pipe it to the grep command. Let’s say for example that you introduced a new disk into your system and you are not sure about the name given to this new disk. This is heavily used when performing troubleshooting operations on Linux systems because the kernel will write to its buffer ring when starting or booting up.
LINUX FIND FILE NAME CONTAINING STRING HOW TO
Note : if you are not sure about how to use pipes on Linux, here’s a complete guide on input and output redirection.Īnother great usage of the grep command is to inspect the Linux Kernel buffer ring. If you are interested in bash processes for example, you can type the following command $ ps aux | grep bash You can pipe the “ ps” command with the “ grep” command in order to filter the processes you are interested in. $ grep root /etc/passwdĪnother very popular way of using the grep command is to look for a specific process on your Linux system.Īs explained in one of our previous tutorials, you have to use the “ ps” command in order to list all the processes currently running on your system. In order to find the root account in a specific file, simply enter your text and the file you want to search into. On Linux, as you already probably know it, user accounts are listed in a specific file called the passwd file. There are complex options that can be used with grep, but let’s start with a set of very quick examples. This is a great way to remember the grep syntax and the find syntax at the same time but the find syntax is the exact opposite : path first and expression after. In order to remember the syntax of the grep command, just remember that grep can be written as grEP which means that the expression comes before the path. This settings allows you to restrict the search to files with specific attributes.Before listing and detailing all the options provided by grep, let’s have a quick way to memorize the syntax of the grep command. This settings allows you to restrict the search to files within a specified size range. For example, you may want to only search files that have been modified within the last 7 days. This setting allows you to restrict the search to a specific date range. The benefit of this option is that your search will run in a fraction of the time that it would otherwise! If checked, UltraFinder will use the native operating system file index for finding files by name. This can be especially useful for Windows, where file names are not case sensitive. If checked, UltraFinder will search for file names using case sensitivity. For example, if your search string is "report", then a file named "Campaign Results Report.docx" would be matched, while a file named "ResultsReport.docx" would not.

/whereis-56a5ab1d3df78cf77289552d.png)
If checked, UltraFinder will only match a file if its name contains your search string as a whole word - that is, if it is enclosed in word boundaries (space, comma, period, etc.). You can learn more about UltraEdit and Unix style regular expressions here and Perl regular expressions here. With regular expressions, you can find file names matching a pattern instead of a static string.
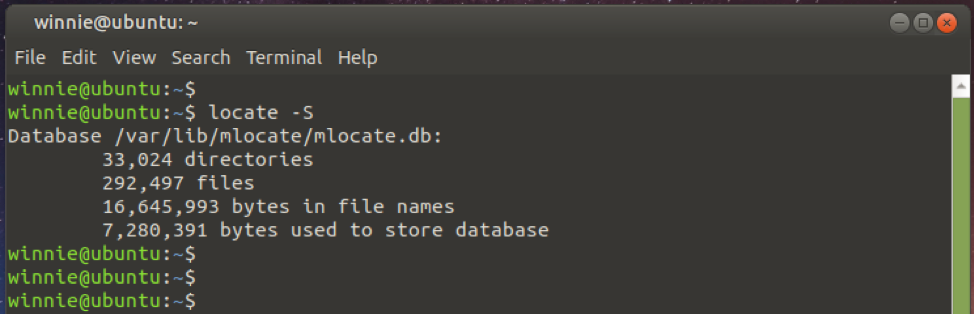
This allows you to use regular expressions in your find string. To see how to search for text in files, please see the Search and find text in files power tip. For finding files by name, this should be set to File name. This controls whether you are searching for text in a file, or searching for text in a file name. Find matches by File contents or File name On the right side of the app, there are some additional find options that you can enable for finding files by name with UltraFinder.


 0 kommentar(er)
0 kommentar(er)
