

Now, click on any point on the left image. If hugin has found some points already, you’ll be greeted with a very colorful window like this: To do this, click on the “Control Points” tab, then select an image for each window (left and right) for which you want to match points. If there aren’t enough points, you may have to set some manually. When hugin is done, it will tell you how many points it can connect and if it thinks things will work well. The panorama I am using as my example, which contains 12 images taken with a 6MP point and shoot, took about 15 minutes on a 2.8GHz Windows XP machine, for what that’s worth. At this point, if you have a lot of data to crunch, it might be a good time to go grab a bite to eat or get some other work done. This step is automated (and you can go back later to select or remove your own control points) and a new screen will pop up telling you how many points were found, like this:ĭepending on a number of factors such as computer speed, file sizes and location, number of images selected and available processor power, hugin will chug through your pictures one at a time. The more overlap, the more control points hugin can match between the two images and correct for camera orientation or lens curvature. This is where that overlap comes into play. In the 8 Guidelines post I mentioned an ideal overlap of 30%.

It uses these control points to match up photos. Control points are points found in an image that hugin can identify as mostly unique. Align….” and hugin will start a process to evaluate your images and find control points. Your images will be loaded and checked for lens type, camera type, focal length and focal length multiplier.
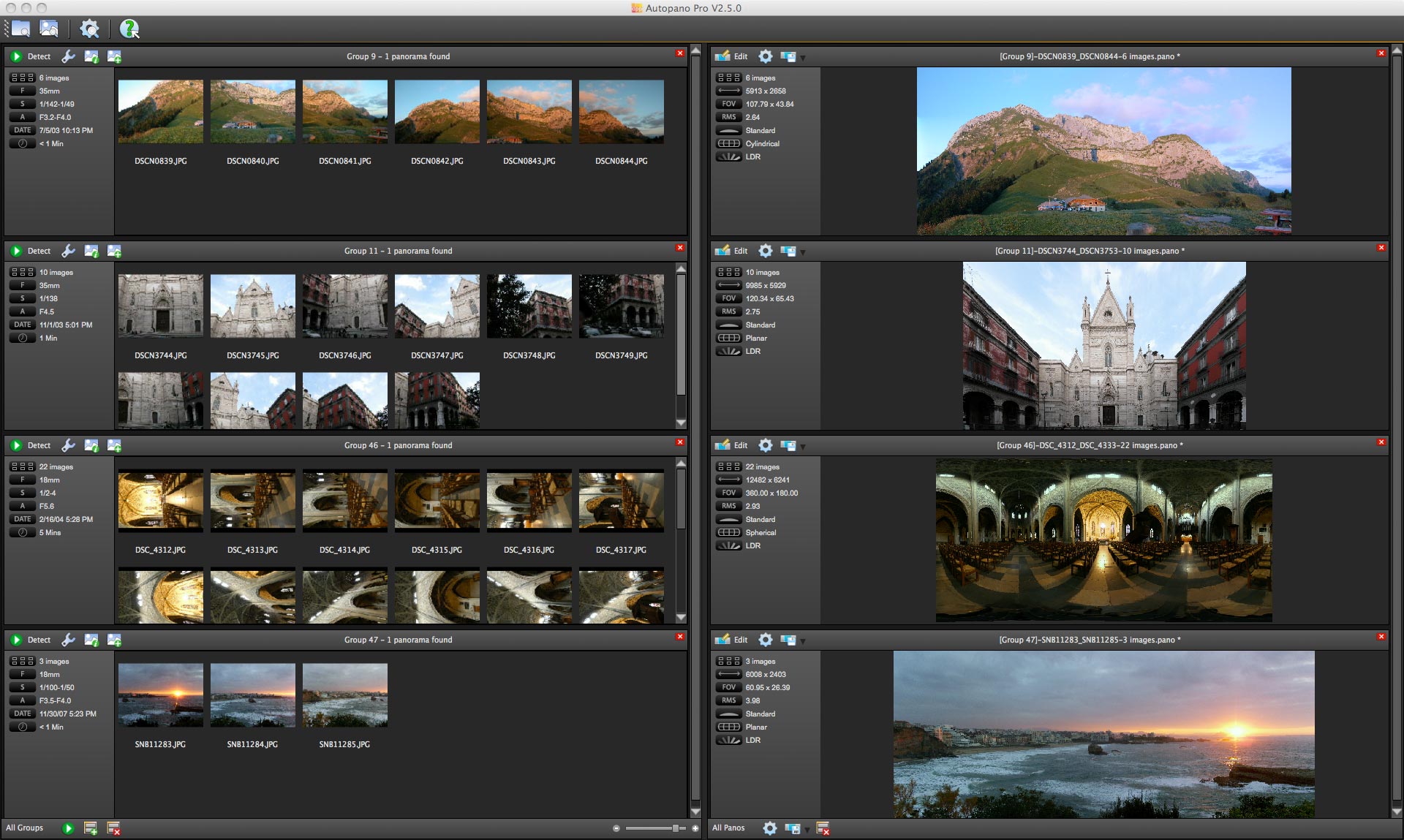
Then click “Open” (I know, Windows is still backwards that way as you’re not really opening anything, just selecting). Simply click on the first photo in the panorama set, hold down and click on the last photo you’d like included. Load images….” and a file selection box will appear. It’s simple and ready to go out of the box. Upon starting up hugin (and clearing the hints pop-up) you will see the simplistic screen below.
Autopano giga vs hugin install#
After downloading, install the program according to your operating system’s instructions. Let’s get started!!įirst, you’ll need to download hugin.
Autopano giga vs hugin mac osx#
And one great thing about hugin is it works on Windows, Mac OSX and Linux! Screen shots for this demonstration will be done on a PC.

While the program has many advanced features, I’d like to show just how easy it is to get started creating panoramas on your computer. This post will center on the insanely simple task of creating a panorama from pictures shot with a Canon SD630 point and shoot camera.
Autopano giga vs hugin manual#
It’s easy to use, has a lot of room for manual modification and produces excellent panoramic images. Robust beyond my simple means, this program should be in every digital photographers virtual toolkit. I’m very pleased to report this is not the case with hugin. I’m all for using free software when available but at times it can be lacking compared to commercial counterparts. While I have typically used commercial ($$$) software, a number of readers pointed out the virtues of a freeware program called hugin. Recently I posted the article 8 Guidelines To Taking Panoramic Photos With Any Camera followed by 20 Great Stitched Panorama Examples, both of which garnered a fair amount of “But what do you use to create them?” questions.


 0 kommentar(er)
0 kommentar(er)
